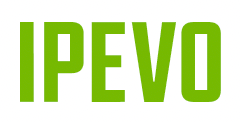IPEVO EyeStage™New
TOTEMシリーズ / 書画カメラソリューション / ウェブカメラ
機能とインターフェース
ビデオソース | 画像設定 | AIフレーム | ディスプレイモード
画像設定
画像設定では、ズーム、フォーカス制御、画像回転、ミラーリング、キーストーン補正、およびLEDライトスイッチ*を見つけることができます。また、ビデオに仮想的な背景を適用したり、明るさ、彩度、シャープネス、露出などの画像プロパティを調整することもできます。
*IPEVOカメラにLEDライトが装備されている場合
AI 認識とデジタル ズームによる没入型会議
どのAIビデオフレームを選択し、それを使用して、どんなビデオ会議のシナリオでも没入感のあるビデオ体験を作り上げます。
*各適用されたAIフレームは、システムの性能要件を増加させ、画像の遅延を引き起こす可能性があります。AIフレームは、単一のビデオソースにのみ使用することを推奨します。
❙ ポートレートモード
このモードでは、AIは自動的にカメラの前の人物の「ポートレート」領域を追跡し、3つの異なるシナリオに基づいて画像を適切に調整します。
*緑の領域は、AIが検出できる3つの異なるシナリオを示しています。
AIはズームして、人物を画像の中心に配置します。
AIは、人物が向いている方向に画像をパンし、ホワイトボードをフレームに含めます。
AIはズームして、すべての参加者がフレーム内に留まるようにします。
❙ 会議モード
AIは画像を自動的に個々のポートレート画像(1人から4人まで)に分割し、各々にズームします。
*互いに近すぎる場合、分割された画像には1人しかキャプチャされないかもしれません。
❙ パノラマ会議
個々のポートレート画像は、会議室のパノラマビューと組み合わされます。
*互いに近すぎる場合、分割された画像には1人しかキャプチャされないかもしれません。
**個々に表示される参加者(最大4人まで)の順序は、左から右になります。
❙ ドキュメントモード
スキャンされた文書の境界の周りの余分な領域を除去する、自動切り抜き機能付きのモード
ディスプレイモード
There are five display modes to choose from. These display modes can combine two video sources in one, which can then be used in
an online conferencing app.
❙ デフォルトモード
このモードでは、単一のカメラソースからビデオを表示します。2つのカメラを使用して、手動で切り替えることもできます。
ビデオソース1
ビデオソース2
❙ ピクチャーインピクチャー
両方のビデオソースが同時に表示され、ソース2がピクチャーインピクチャーとして機能します。PiPウィンドウは、設定の「環境設定」セクションでリサイズおよび再配置できます。
❙ 分割画面
画面を左右に分割し、左側にソース1のビデオ、右側にソース2のビデオが表示されます。分割線は、設定の「環境設定」セクションで水平に移動できます。
「ピクチャーインピクチャー」と「分割画面」の調整方法
① 設定を選択 > 優先設定
② ピクチャーインピクチャーウィンドウをマウスでドラッグして移動したり、その角の円をドラッグしてサイズを変更したりします。変更を保存するには、「適用」ボタンをクリックします。
③
分割画面の分割線をマウスでドラッグして移動します。変更を保存するには、「適用」ボタンをクリックします。
❙ オートスイッチ
人物の「ポートレート」領域を検出すると、2つのカメラソース間で自動的に切り替えます。両方のビデオソースで人物が検出された場合、現在の画像が画面に表示されたままになります。
① 両方のソースにカメラを選択します。
② 「オートスイッチ」を選択すると、AIが自動的に正しいソースを選択して表示します。
❙
顔追跡
追跡する顔を選択し、EyeStage™のAIはその顔が検出されたビデオソースに自動的に切り替えます。選択した顔が10秒以上見つからない場合、EyeStage™は人物を検出したカメラソースに切り替えます。
① 両方のソースにカメラを選択し、顔追跡を選択します。その後、追跡したい顔を選択します。
② AIは自動的に正しいビデオソースを認識して切り替えます。顔追跡を停止するには、左下の顔アイコンをクリックします。その後、追跡する新しい顔を選択できます。